摘要:本教程将为您详细介绍PyCharm的安装过程。从下载到安装,每一步都将详细阐述,确保您能够顺利完成安装。本教程适用于各种操作系统,无论您是初学者还是有一定计算机操作经验的用户,都能通过本教程轻松安装PyCharm。跟随我们的步骤,您将能够顺利开启Python编程之旅。
本文目录导读:
PyCharm是一款强大的Python集成开发环境(IDE),它提供了丰富的功能和工具,帮助开发者提高编程效率,本文将详细介绍如何安装最新版的PyCharm,在开始之前,请确保您的计算机满足PyCharm的运行要求,并准备好相应的操作系统和软件环境。
下载PyCharm安装包
我们需要从PyCharm官网下载最新版的安装程序,请按照以下步骤操作:
1、打开浏览器,访问PyCharm官网(https://www.jetbrains.com/pycharm)。
2、在页面顶部找到“下载”按钮,点击进入下载页面。
3、选择适合您操作系统的版本(如Windows、macOS或Linux),并点击下载。
安装PyCharm
下载完成后,您可以按照以下步骤进行安装:
1、找到下载的安装包,双击打开。
2、阅读并同意软件许可协议后,点击“下一步”。
3、选择安装路径(建议默认路径),点击“下一步”。
4、选择要安装的组件(按需选择),点击“下一步”。
5、等待安装程序自动完成安装过程。
激活PyCharm
安装完成后,您需要对PyCharm进行激活,请按照以下步骤操作:
1、打开PyCharm,进入欢迎界面。
2、点击右上角的“激活”按钮。
3、选择合适的激活方式(如使用许可证文件、JetBrains账号等),按照提示完成激活过程。
配置PyCharm环境
激活成功后,我们需要配置PyCharm的开发环境,请按照以下步骤操作:
1、创建项目:点击“新建项目”,选择项目类型、路径和解释器,点击“创建”。
2、安装插件:根据需要安装插件,扩展PyCharm的功能,可以在“设置”中找到“插件”选项进行安装。
3、配置代码风格:根据个人喜好,配置代码风格、字体、颜色等,可以在“设置”中找到“编辑器”选项进行配置。
4、配置代码自动完成和提示:在“设置”中找到“代码”选项,配置代码自动完成和提示功能。
5、配置Python解释器:在“设置”中找到“项目”选项,配置Python解释器及其版本,确保您已安装正确的Python解释器版本。
6、创建虚拟环境(可选):为了隔离项目依赖,可以创建虚拟环境,在“设置”中找到“项目”选项,点击“创建虚拟环境”。
测试PyCharm安装是否成功
完成以上步骤后,您可以测试PyCharm是否安装成功,请按照以下步骤操作:
1、创建一个简单的Python程序,例如打印“Hello, World!”的程序。
2、运行程序,查看输出结果,如果程序正常运行并输出预期结果,说明PyCharm安装成功。
常见问题及解决方案
在安装和使用PyCharm过程中,可能会遇到一些常见问题,以下是一些常见问题及其解决方案:
1、安装过程中出现错误提示:请检查您的计算机是否满足PyCharm的运行要求,并确保您下载的安装包与您的操作系统版本相匹配。
2、激活失败:请检查您的激活方式是否正确,确保您提供的许可证文件或JetBrains账号有效。
3、Python解释器配置错误:请确保您已正确配置Python解释器及其版本,并在虚拟环境中安装所需的依赖库,如果遇到问题,可以尝试重新安装Python解释器或创建新的虚拟环境,如果仍然无法解决问题,请参考官方文档或寻求在线支持获取帮助,如果遇到其他问题无法解决,也可以参考官方文档或寻求在线支持获取帮助,也可以参考其他开发者分享的经验和教程来解决问题,总之要保持耐心和细心地操作每一步才能成功安装和使用PyCharm进行Python开发,通过遵循本文提供的最新PyCharm安装教程进行操作您可以轻松地安装并配置好您的PyCharm开发环境并开始编写Python代码了!在使用过程中遇到问题不要气馁尝试寻求帮助并不断学习探索更多关于PyCharm和Python的知识这样您将能够更高效地编写出高质量的Python程序并享受到编程带来的乐趣!
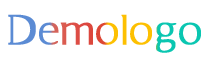
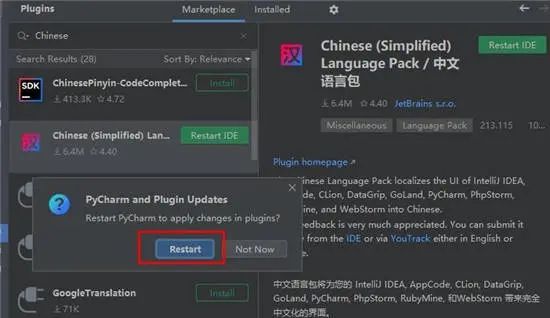
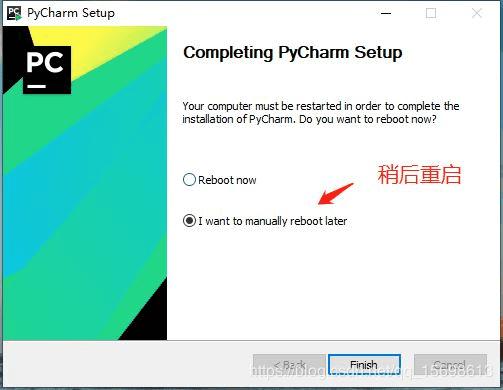
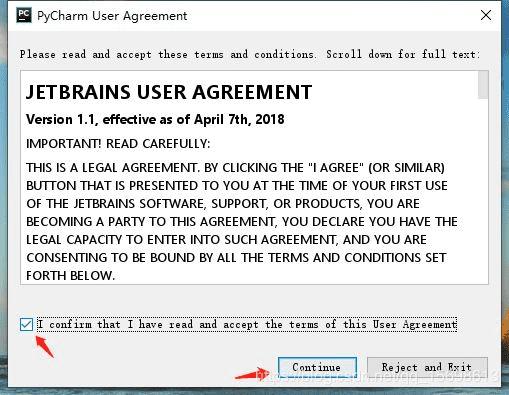
 京公网安备11000000000001号
京公网安备11000000000001号 京ICP备11000001号
京ICP备11000001号
还没有评论,来说两句吧...